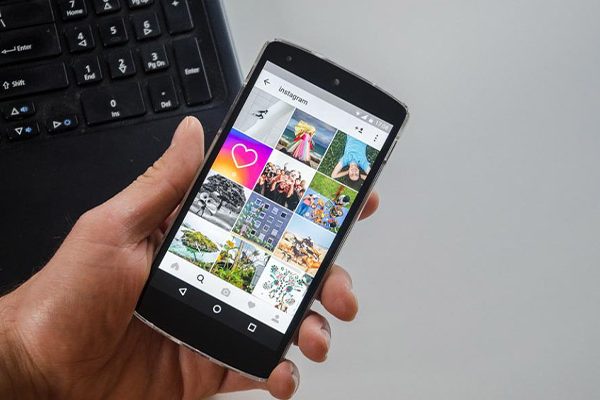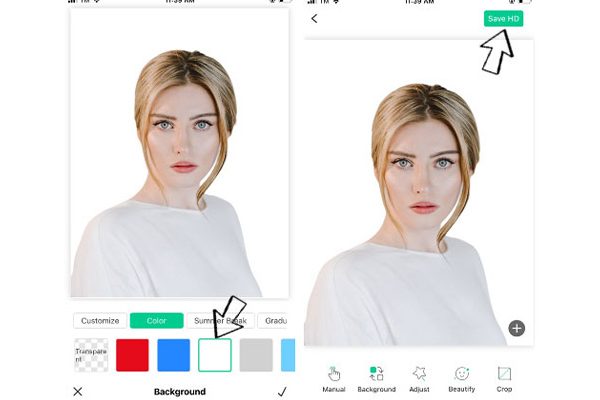Can You Send A Snap From Camera Roll? Of course, you can. You must download the LMK app in order to send photos from your camera roll as regular snaps. Using the LMK app, you can choose a photo from your camera roll and send it as a standard snap.
You must immediately take a photo or video when sending a snap on Snapchat. It will be sent as an in-chat photo if you choose to send a picture from your camera roll.
You will discover various techniques for sending a photo from your camera roll today. To avoid sending a real snap, make sure to read the entire article.
Table of Contents
Why Should You Send Pictures From Your Camera Roll?
Using images from your camera roll is an option if you don’t want to take a regular picture every time. Additionally, a gallery picture saved as a snap is your best bet if you just got out of bed or are not wearing any makeup.
Furthermore, you can raise your streak score.
How To Send A Snap From Camera Roll?
1. Using A Snapchat Filter
Using a Snapchat filter is the most effective way to send a picture or a video taken with your camera as a live red or purple snap to a friend on Snapchat. Even though it sounds strange, Snapchat has a ton of filters that let you send a picture from your camera roll as if it had just been snapped.
1. You must verify that the image you want to send as a standard snap is present in your camera roll. This is due to the filter pulling up your gallery or camera roll so that you can select the photo you want to send as a regular snap.
2. Go to Snapchat chat and click the smiley face icon next to the button to take a picture. This enables you to access filters and look for the camera roll filter that enables you to send pictures from your memories as though they were regular pictures.
3. Select the “explore” button with the search icon in the bottom right corner. Searching for “camera roll” from this point on will bring up a number of filters that will let you upload a photo just like any other photo from your camera roll.
4. Select a filter after searching for the camera roll. A prompt to choose a picture from your camera roll will appear after this, and your gallery will be displayed.
5. Once you’ve chosen a photo, it will appear as though you just snapped it live, and you can edit it from here just like any other photo you take.
6. When finished, you can decide to whom you want to send the snap.
7. It will appear to the recipient of the snap that you simply took it using Snapchat as usual.
The drawback of this approach is that the camera roll icon at the bottom right of the snap will make it obvious to those who are very familiar with Snap that the image was sent using a live photo rather than one that was recently taken with the app. They can use the filter you just applied and choose a photo from their gallery when they click the filter icon in the bottom right corner of the snap you just sent them.
Use a third-party app or a sticker if you want to post a picture on Snapchat without it saying it came from your camera roll. By sending pictures to people using either method, you can send them photos from your camera roll without letting them know it’s a camera roll photo.
2. Take A Picture Of The Picture
You can use the phone that has Snapchat installed and film the image or video you want to send as a regular snap if you want to send it as a red or purple snap from your camera roll. You can easily send red or purple snaps by carrying out this quick action. The drawback is that doing so could make it appear that you stole it from another phone, and the pixels of that phone might be visible. To make your snap appear as though you took a photo or video on another phone, you can edit it using Snapchat’s built-in filters.
3. Using A Sticker
The sticker app is a further method by which you can send a photo from your camera roll as a standard snap. The drawback of the sticker method is that it slightly blurs the image, so you have to be okay with that. The lack of a filter icon in the bottom right of the picture, however, makes it appear as though you took the picture right away.
1. Select the memories icon on the Snapchat app, then select camera roll to choose the photo you want to send as a standard snap.
2. Select the pen tool in the bottom left to edit the image and turn it into a sticker.
3. To turn a picture into a sticker, choose the scissor tool and trace around the edge of the image. After finishing, the sticker you created should be a rectangle of the image. It will be saved automatically to your stickers.
4. Take a picture as you normally would after exiting the memories section.
5. You want to select the stickers icon from here, which is represented by a piece of paper with a fold in the corner. To access previously made stickers, tap the scissor icon in the top row.
6. After choosing the sticker, drag it with two fingers to make sure it fills the entire screen.
7. Like you would a typical snap, send the snap to your friends.
4. Using The Lmk App
LMK is a social app that lets you post photos from your camera roll as snaps rather than chats. To use it:
1. To open the viewfinder, launch Snapchat and tap on the camera icon in the center of the bottom navigation bar.
2. Access your Snapchat memories by swiping up from the bottom.
3. You can access your photo gallery by tapping the Camera Roll tab in your memories.
4. Choose the image or video you want to send as a snap for streaks rather than a regular chat. You don’t need to be picky about the image or video you use because any image or video will do, so you don’t need to stress about your selection of medium. Insignificant is also the image or video’s age.
5. It won’t just send as a chat; this image or video will also be sent as a snap that you can use for streaks. From this point on, the snap will be sent as a blue chat rather than a regular snap that you can use for streaks if you simply send it to your friends as usual. You need to edit it before sending it as a snap.
6. Tap and hold the image for a short period of time to edit it. Five options are presented on a menu: Export, Delete, My Eyes Only, Edit, and Send photos are all available.
7. Choose Edit Photo to access the editing screen.
8. You’ll notice that the photo has two black bars on the editing screen. one on the top, and one on the bottom. The black bars will be removed from the image when you edit it. Sending the photo as a snap without editing it will result in two black bars, which will make it unrealistic.
9. At the bottom left of the screen, tap Share.
10. To save the image to your camera roll, choose Save image. By doing this, you’ll make it appear as though you took the picture from Snapchat rather than your phone’s camera roll or gallery.
11. It’s possible to download the LMK app from both the Google Play Store and the App Store. The app enables you to make friends by posing questions or conducting polls via stickers. It also enables you to send snaps from your camera roll as regular snaps.
12. To connect your Snapchat account after downloading, open the app and tap on Sign in with Snapchat.
13. Once you’ve logged in, click the + icon and then choose “post.” In this section, you can send a picture or a video straight from your camera roll.
14. To upload a picture or a video from your camera roll to the app, select Post.
15. On the screen’s left corner, select the camera icon. Your camera roll will be displayed after you click the camera icon.
16. Pick a photo or video that you have already saved. You can only select one photo or video at a time, so make sure it is just one video. You must send each photo individually if you want to send a group of photos from your camera roll as one regular snap.
17. To post it to Snapchat, tap the Post to the Snapchat button. Your previously saved photo will be in the background when you choose Post to Snapchat because Snapchat will then open.
18. A Q&A sticker will be present on top of your photo because LMK is a Q&A app, which may give the impression to others that the picture wasn’t actually taken with your Snapchat camera. You should delete the sticker and the attachment that was sent by the LMK app to stop people from assuming this.
19. When you tap the Paper clip icon > Remove Attachment, you can also drag and drop it onto the trash can to remove the attachment. If you remove the sticker and the attachment, your camera roll will display the image as though it was captured in real-time.
20. Select the Paper clip from your screen’s left side to remove the attachment. The LMK app will open once you have clicked on the Paper clip icon.
21. To remove an attachment from a photo or video that you want to send as a regular snap, tap Remove Attachment after that. Now, it appears as though you just took the image or video from the Snapchat app and are about to send it as a regular snap.
22. To send it to your friends, last but not least, tap the arrow icon. Your friend’s list on Snapchat will appear after doing this.
23. When you send a picture using the LMK app, it is sent as a standard snap and can be sent as a streak rather than an in-chat message. Instead of appearing in chat, it will be noted as Delivered and Received.
5. Casper Apk For Android
Using Android third-party apps like Casper APK is an additional method for sending a red snap from your camera roll. You should be aware that using any Third-Party applications to access Snapchat is against the app’s terms of service and that doing so puts your account at risk of being banned. Third-party apps are those that aren’t offered by your phone’s default app store and are therefore not available through Google Play or Apple App Stores.
You can use the Casper app if your Android device is older and running an older version of Android. By doing this, you’ll be able to upload photos from your phone’s gallery as red snaps to Snapchat.
1. Install the Casper.apk file after downloading it. You will receive a warning message from your Android device warning you that you may be downloading potentially harmful software for your phone.
2. Go to settings and enable the “Unknown Sources” setting before installing the Casper.apk. This will enable you to download third-party applications that aren’t available through Google Play.
3. You should log out of Snapchat.
4. Log into Snapchat while Casper is open.
5. Tap the plus icon on the home screen. This will display a variety of options for sending snaps normally.
6. Click Choose from the gallery, then pick a picture or a video. Make all of the desired edits to the photo once you’ve chosen it.
7. Select the friend you want to send the red snap to by tapping the send icon in the bottom right corner of the screen. Your image or video can now be sent as a streak rather than an in-chat message and will be sent as a standard snap. Instead of being visible in chat, it will be marked as Delivered and Received.
Are Snaps From The Camera Roll Normal?
Yes, Snapchat will still count it as a normal snap when you send images from your camera roll as a snap. You won’t lose your streak score if you do it this way. Even if you send an image from your gallery as a snap on Android or iOS, your streak will keep growing.
But keep in mind to crop an image so that the top and bottom are free of the black border. It doesn’t appear to be a real photograph so someone can tell it’s fake.
The Bottom Line
You can send Snapchat snaps from your camera roll by using the methods and steps described in this article. Simply follow the above instructions to install the appropriate apps on your iOS or Android device.