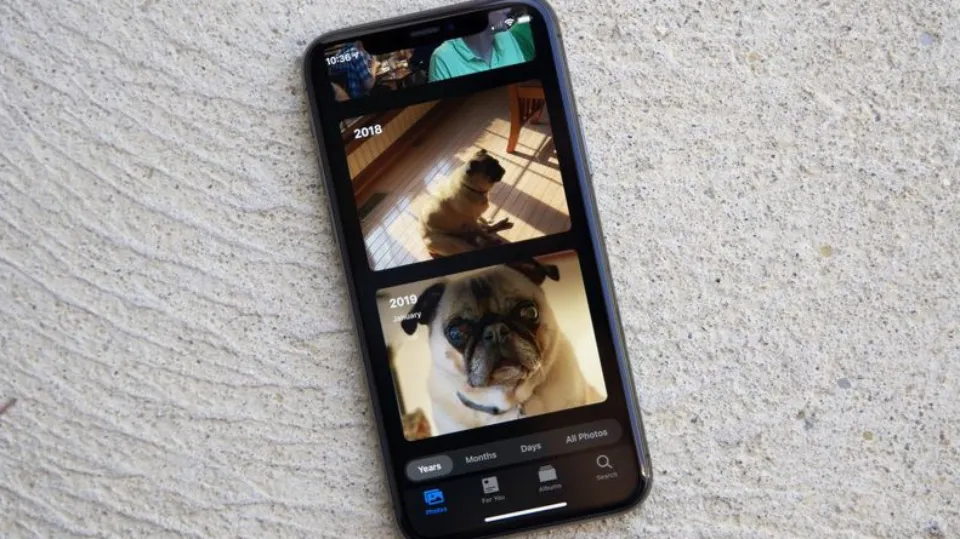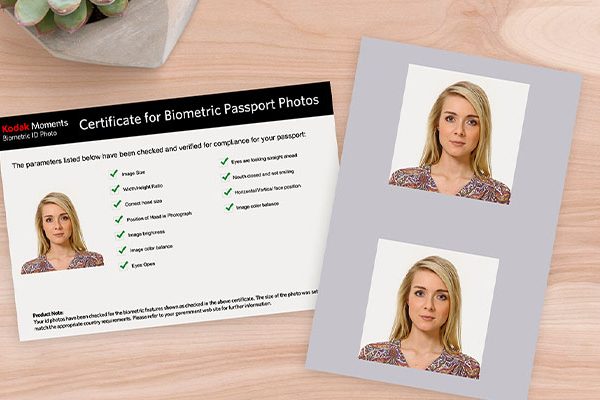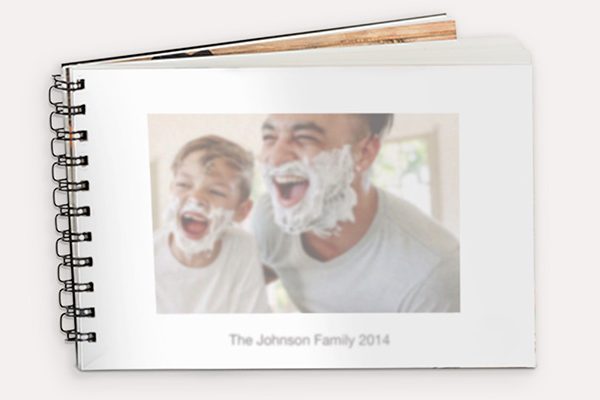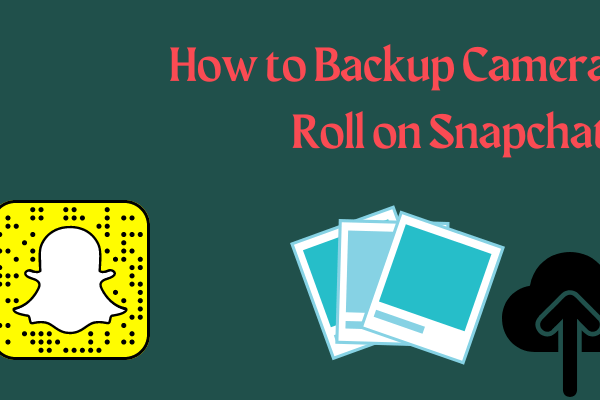The camera on your iPhone is a capable device that includes built-in editing tools, multiple photo formats, and a high-resolution sensor. Here is a complete guide on how to resize a photo on iPhone.
The size of an image is directly related to its quality, and most iPhones produce large photo files that occupy a lot of space. If you don’t plan to print your photos, resizing the images you store on your iPhone can help you free up a lot of space on your SD card.
In this article, we will take you through several methods of resizing photos on an iPhone that will help you store more photos on your iOS device.
Table of Contents
How to Resize a Photo on iPhone Without Third-Party App?
There are two approaches to resizing a photo on an iPhone without using an app. Cropping an image to make it smaller is the first method. The second technique entails scaling an image without cropping it. Without having to download a separate app, both are possible on an iPhone.
1. Reducing the Size of a Photo by Cropping It
Using the built-in photo app on an iPhone, you can crop your pictures. To do so, follow these steps:
Step 1: open your photo in the Photos app
Step 2: Tap edit button
Step 3: Tap Crop button at the bottom of the screen
Step 4: Tap Crop box button at the top of the screen
Step 5: Select an aspect ratio among the various options (more on that below)
Step 6: Select an orientation (Portrait or Landscape)
Step 7: Crop the photo
Step 8: Tap ‘Done’ button once you’re happy with the cropped photo
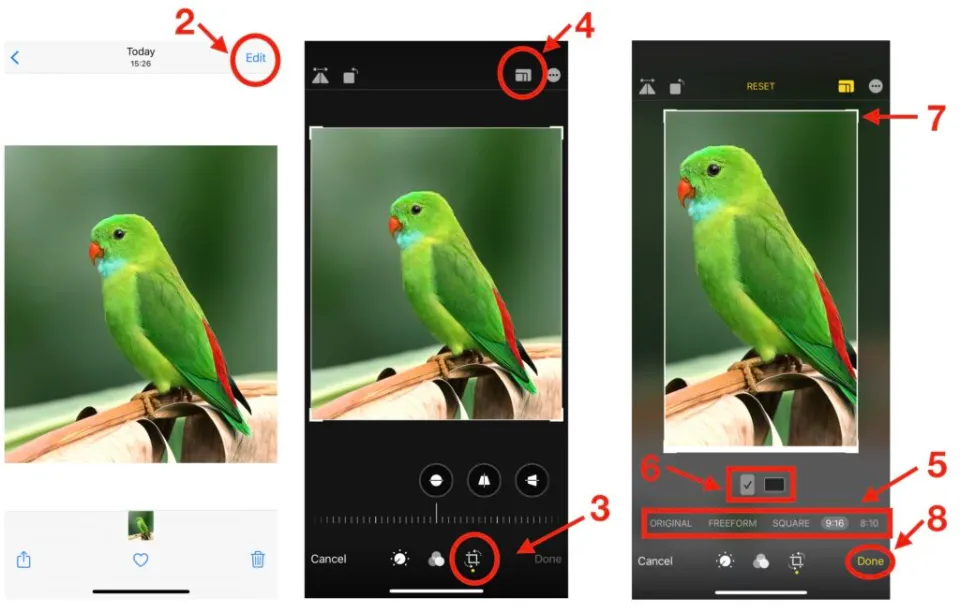
The iPhone’s Photo app gives a lot of flexibility with regards to the aspect ratio. This is excellent because the aspect ratio is frequently valued higher than the size of the image.
Note that the aspect ratio can be either freeform or fixed:
- Freeform aspect ratio
- Fixed aspect ratio:
- Square
- 9:16
- 8:10
- 5:7
- 3:4
- 3:5
With the freeform aspect ratio, you can set any height and width for your image. Your image’s height to width ratio will be forced to a fixed value by the fixed form aspect ratios.
Note that this method doesn’t free up space on your iPhone as the original image is still kept in the iPhone memory in case you changed your mind and wanted to reset the cropping.
2. Reducing the Size of a Photo Without Cropping It
On an iPhone, there are only 2 simple ways to resize a picture without cropping it. Since both rely on tools that are included in your iPhone’s default apps, you are not required to use any third-party apps to use them.
This method is available only on iPhone and iPad with iOS 11 and its more recent updates
Using the Shortcuts app is one simple way to modify the image dimensions. It enables you to design personalized multi-step automated tasks. iOS devices come preloaded with the Shortcuts app. This indicates that you are not required to install it.
The Shortcuts app on your iPhone can be used to resize images as shown below. Keep in mind that nine out of the ten steps listed below only need to be configured once. It is deserving of the name “Shortcuts” for this reason.
Step 1: find the Shortcuts app on your iPhone by searching for it, or
Step 2: tap on the Shortcuts app icon
Step 3: select an action to be included as a shortcut. In our case, we need to resize images, so in the top search field, we type “resize” to find that predefined task.
Step 4: tap on the “Resize image” action
Step 5: tap on “Add action”
Step 6: specify the picture size you’d like to resize your original photos to, by either entering a width, an height or both. If you leave the height on “auto”, the aspect ratio of your original photo will be kept.
Step 7 (optional): you may add other actions if you want the App shortcuts to accomplish more You could, for instance, program Shortcuts to flip, rotate, or crop your original images. We’ll concentrate on our main task in this tutorial, which is resizing photos.
Step 8: in the next step, you’ll be invited to enter a name for the app. Make sure you can recall this command easily because Siri can use it!
Step 9: in order for the shortcut to be easily accessible in your Photos app, enable the feature “Show in Share Sheet”.
Step 10: Your shortcut is now prepared for use! On your iOS device, open the photo library, then tap the Share button. The shortcut you just created will be visible if you scroll down. From now onwards, all you need to do for any photo resize task, is to select one or multiple photos, tap the “Share button” and select “Resize my Photos”.
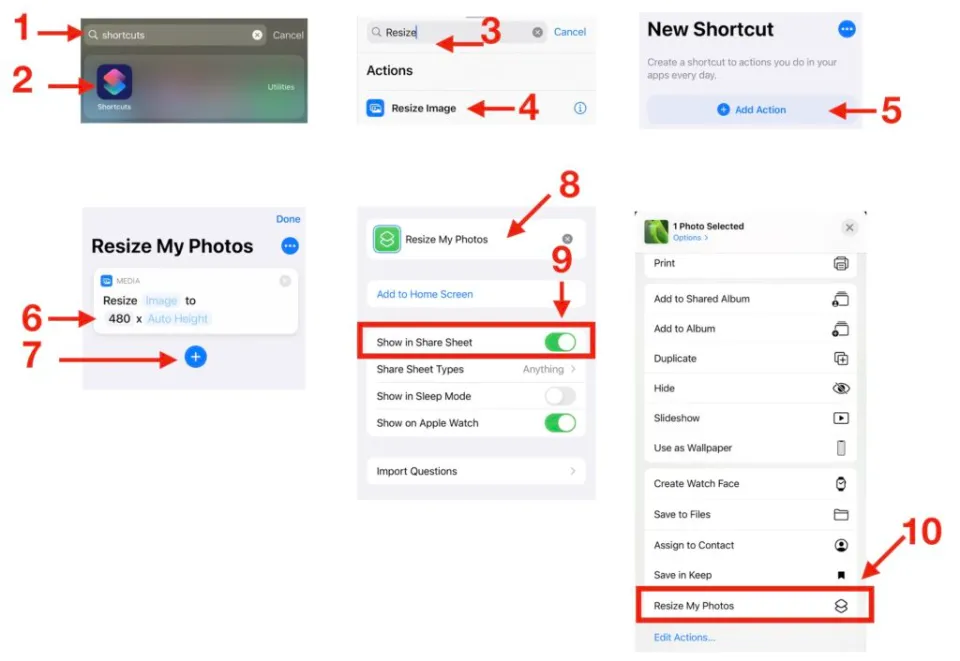
How to Resize a Photo on An iPhone Using Free Apps
Now that we’ve seen how to resize a photo on an iPhone without any third-party apps, why in the world would you want to download a third-party app to achieve the same result? Well, if you want more advanced features, using an iOS app created by a third party would save you a lot more time.
By “advanced functionalities” we’re referring to the ability to view and edit file size, image dimensions, aspect ratio, crop size, file format, and the ability to batch resize photos.
Numerous iOS apps that we downloaded from the App Store have been tested. Here are some of the most notable free and freemium apps.
1. Desqueeze
You can quickly batch resize your photos with the Desqueeze app. It is very simple to use. However, if you get lost, you can follow the excellent step-by-step app tour.
On top of a clean user interface, Desqueeze app provides a fairly large range of settings:
- File format
- Image dimensions
- Image orientation
- Aspect ratio (with an auto-fit feature)
- Image quality
Furthermore, it’s not just restricted to pictures. It can be utilized for videos.
2. Image Size
For free image resizing on the iPhone, use the well-known Image Size app. More than 1.4k reviews have been submitted, with an overall rating of 4.7 out of 5 at the time of writing. See why it seems to be popular and why.
Even though Image Size’s UX and design are a little stale in comparison to Desqueeze, the app still accomplishes its objectives. In fact, it offers more functionalities than Desqueeze:
- File format (TIFF, JPEG, PNG)
- Image dimensions in several metric systems (pixels, mm, cms, inches)
- Image orientation
- Aspect ratio (but no auto-fit feature)
- Image quality
- Print functionality
- New file size calculator
- Color filters
- Share functionality
You won’t be able to bulk resize images like Desqueez, though. To do that, you’ll need to download another app called “Batch Resize”, developed by the same team.
Ads are used to make money off of this free app. Some users might find this annoying because it not only takes up less workspace but also is distracting. Despite being in the app’s header, it doesn’t cause much disruption. Additionally, it does not impede your progress the way video ads do. You can upgrade to Image Size’s paid version for about $15 (one-time), if that bothers you still.
In a nutshell, this app is for you if you’re looking for a comprehensive set of functionalities without batch functionality.
3. Photo Compress
Ads are how Photo Compress app’s free version is made money, similar to Image Size. For $8, you can get rid of them. Compared to Image Size, the app has more advertisements. Interstitial video ads will occasionally be required to be watched. Not everyone who lacks patience will likely enjoy this.
Photo Compress provides fewer resizing options than Image Size. Also, it’s less user-friendly. If you’re looking for an easy way to quickly resize your images for no cost, you can only specify the size and quality of the output images, which might be fine.
The ability to mass resize your photos is one advantage of this app. You can also do this for your videos.
4. ReSIZER
Although this app has fewer downloads than the ones mentioned above, it is still important to consider.
In terms of user flow, the ReSIZER app is simple to use and similar to Photo Compress:
- First select several images to batch resize
- Then picks image quality and image size settings
- Resize photos
Final Words on How to Resize a Photo on iPhone
Preserving the quality of your photos is important and for that reason, you should only use methods of resizing photos on your iPhone that allow you to produce good images, regardless of their size.
Please share this article with your friends to let them know about these remarkably easy ways to resize photos on an iPhone. Let us know in the comments which method for changing the size of a photo you like the most.
Read More:
- How to Get Water Out of iPhone Camera?
- How to Get Grid on iPhone Camera?
- How to Blur Photo on iPhone?
- How To Shoot A Music Video By Yourself On An iPhone?
FAQs
How Do I Reduce the MB Size of a Photo?
The Photo Compress app available at Google Play does the same thing for Android users.
What Do I Do If My JPEG is Too Big?
Use the “Crop” feature to remove all empty space around the image.