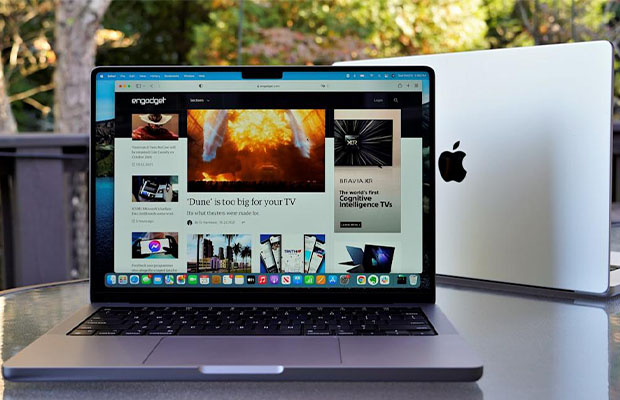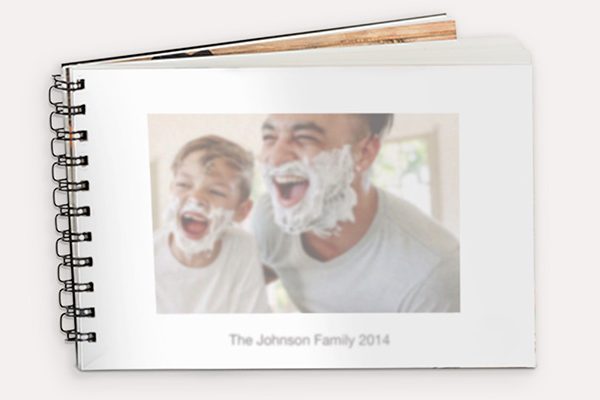If you find a picture online or in a document that you want to save, knowing how to save a photo on a mac will come in handy.
This article will show you the best ways to save a picture on a Mac, whether you’re doing it to save a reference image for a presentation or simply because you like the online photo your friend posted of you.
Table of Contents
How to Download An Image from Your Browser
Maybe you’re looking for design ideas or you came across a picture online that you want to save and refer to later. Saving a picture from your browser is very simple. The best part is that it makes no difference which browser you use. The instructions are essentially the same whether you use Firefox, Chrome, or Safari.
Right Click to Save An Image on a Mac
For most images, this is the best way to save them on a Mac, as it gives you the most control. Keep in mind that right clicking on a Mac is the same as tapping the track pad with two fingers. Additionally, if your mouse doesn’t have a separate right click, you can activate a right click by holding down the Control key on your keyboard while you click.
1. Right click on the image, then select “Save Image As…” from the dropdown menu.
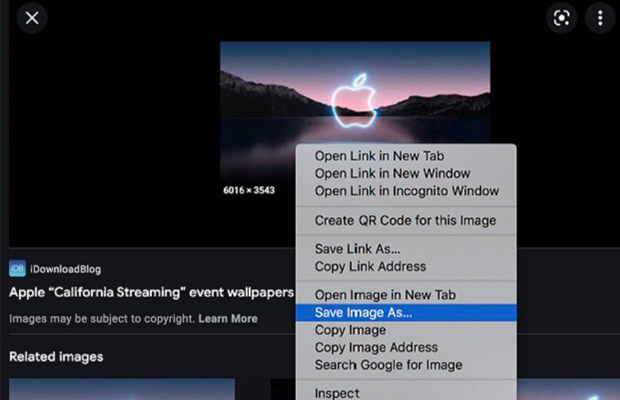
2. Pick a location to save the file and enter the file name you want to use for the selected image.
3. Click the blue “Save” button.
Drag-and-drop to Save An Image on Mac
Dragging is the quickest and simplest way to save an image on a Mac, but because you can’t name the file, it gives you fewer options than right clicking.
1. To save an image, left-click and hold the button.
2. Drag it to the location you want it to go, which can be a document such as a Word or Pages document or even the desktop, a folder on the desktop, or an open folder.
3. When a green circle with a “+” symbol appears, release the image to drop it into its new location.
Screen Capture to Save An Image on Mac
A screen capture on a Mac — also known as a screenshot, or a “print screen” on Any image can be captured using Windows —, including PDFs and Instagram photos that you can’t download straight away.
- To take a screenshot of a specific image or section of the screen, hit “Command + Shift + 4” at the same time, then left click and hold, dragging a box around the content to be saved.
- To screenshot the entire monitor on a Mac, hit “Command + Shift + 3” at the same time.
Read More: How To Save Live Photo As Video?
Simple Solutions If the Option to Save Image Not Working
How do I download a picture from the internet to my Mac and paste it there? You now know all the best techniques for completing that task, and it’s simple. Identify your favorite and enjoy it!
Try Trickster and FilePane for more intelligent ways to manage your content as your image and file library grows, and SnapMotion and CleanShot to take better screenshots on your Mac.
You can download a free seven-day trial of Setapp, a collection of the best iOS and macOS apps, and use all four of these apps, as well as over 240 more high-performance ones, for free. Try each Setapp app right now for nothing and see how they can help your device reach its full potential!
Read More: