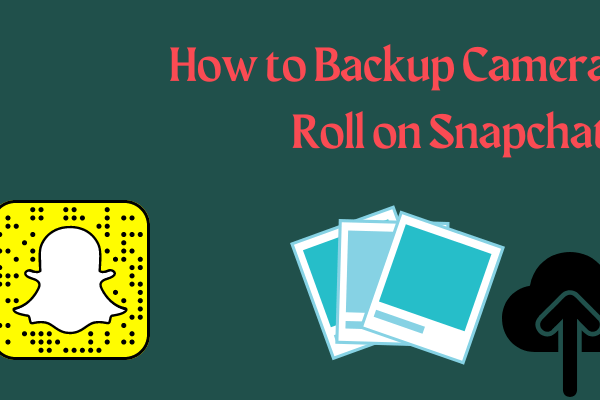In 2015, Apple Harry Potter-ized our pics with the introduction of photos-as-moving-pictures, aka “live photos.”
The only iOS users who can view Live Photos in their original format are other iOS users. You can turn your Live Photos into a video or GIF and share them with anyone. Are you wondering how to save live photo as video?
Do not worry; we will demonstrate how to do that in this post.
Table of Contents
How To Save Live Photo As Video On iPhone?
Apple’s Live Photos feature combines a still image with some video before and after, but it isn’t very effective outside of Apple’s apps. To save a Live Photo as a video, follow these instructions. Both the iPhone and the iPad can be used with this technique.
- In the Photos app, open the Live Photo you want to save as a video and tap the share button.
- Select Save as Video from the list of options. Instantaneously, the Live Photo will be saved as a video.
Even though the Photos app opens to the default Photos view, the new video isn’t always visible there. You may need to navigate to Albums, then Recents, to find the video file.
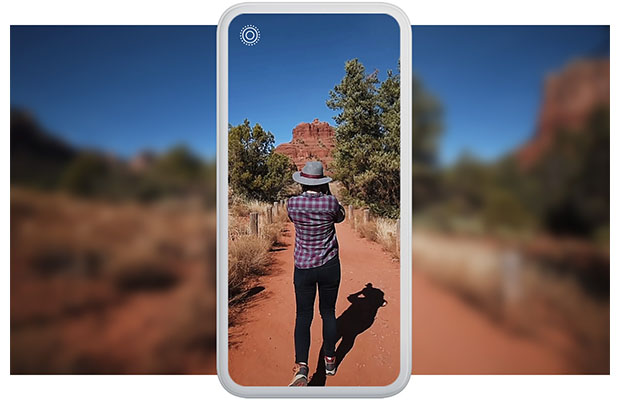
How To Convert Multiple Live Photos To Video?
- Get your iPhone’s Photos app open.
- Choose your “Albums” option and navigate to “Media Types.” Tap on “Live Photos.”
- Select however many Live Photos you desire.
- Press the “Share” button and select “Save as Video.”
The video can be viewed and shared with friends by going to your Recents album.
How To Save Live Photo As Video Using A Shortcut?
On your iPhone or iPad, this technique will create a shortcut for saving a Live Photo as a video. This is helpful if you frequently take live photos or want to quickly save a lot of them as videos.
- Open Shortcuts and select the + icon in the upper right to create a new shortcut.
- Select Add Action.
- Search for Live Photos in the field that appears, then select Get Latest Live Photos. The number of live photos that appear when the shortcut is activated can be modified by tapping this variable after you’ve added it.
- Select Choose from List. The Latest Live Photos variable will be included by default.
- Use the search bar at the bottom of the Shortcut creation screen to search for Encode Media. To add it to the shortcut, tap once.
- Use the search bar again to search for Save to Photo Album. To add it to the shortcut, simply tap.
- To save the shortcut, exit the screen where it was created.
Once created, you can add this shortcut to your home screen using the iOS Shortcut widget. It is simple to locate and save a recent Live Photo as a video thanks to this.
There are numerous ways you can modify this shortcut. It can be altered, for instance, to save multiple videos simultaneously or you can send the video directly to a social media app rather than saving it to a photo album.
How To Edit Live Photos?
iPhone lets you edit your To add excitement, use Live Photos. Filters, frame trimming, and changes to color and contrast are all options. We are going to teach you exactly how to edit your Live Photos below-
- Open the Photos app, then select the Live Photo you want to edit. Tap on the “Edit” option on top of the image.
- To your Live Photo, you can now add a number of effects. iPhone lets you choose any key image to put at the beginning of your Live Photos.
- Additionally, you can trim the frames of your Live pictures using the slider. Here, you can also turn off the audio by tapping on the “Volume” button on top of the interface.
- You can also edit your Live Photos to tactic images by pressing the “Live Photos” button. Additionally, you may edit the exposure, color, and contrast by using the “Enhance” option.
- Additionally, you can add various filters and crop your Live Photos. Tap on “Done” to save your edits.
You can also use custom settings for your images in addition to the aforementioned. Your Photos app will save every image you edit so that you can view and share them later.
You May Also Like: How Big Is A 4 by 6 Photo?
Why Save Live Photo As Video?
The best use for saving a Live Photo as a video is sharing it on a platform that doesn’t support the feature. Most third-party applications are picky about Live Photos or completely ignore them. Creating a video saves you from this.
If you want to include a Live Photo in a video you’re creating in a video editing app, you must also save it as a video.
Read More:
FAQs
On my iPhone, why can’t I save a Live Photo as a video?
If you added effects using the Live Photo editor, you won’t see “Save as Video” as an option.
How to turn off Live Photo on my iPhone?
To turn off Live Photos, go to Settings > Camera > Preserve Settings and disable the Live Photo slider. Then, go to the Camera app and tap the Live Photo icon to disable it.
How do I take live photos on my iPhone?
Launch your camera app on iPhone and enable “Live Photos.” Select the photo mode and keep your phone still right now. To take the Live Photo, then press your shutter button.